How To Create A Recovery Disc For Windows Xp
Archived content
NOTE: this is an archived page and the content is likely to be out of date.
Recovery Process
Recovery Solution | Recovery Process | Frequently Asked Questions on Recovery CD |
For Windows 9x, ME, NT, 2000
LIFEBOOK with built-in CD-ROM

1) Power up the LIFEBOOK.
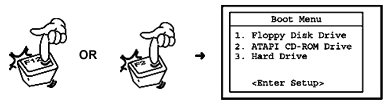
2) Press F12 to access boot sequence and select CD-ROM as boot device.
OR
Press F2 to enter BIOS setup and change boot sequence to CD-ROM.

3) Insert the Recovery CD into the CD-ROM drive.
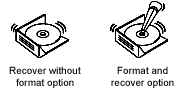
4) Select the recovery options.
LIFEBOOK with PCMCIA CD-ROM
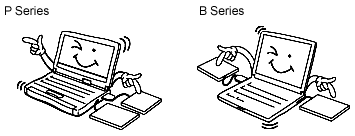
1) Connect your Floppy Drive & CD-ROM
*If the model does not come with above accessories, you may purchase them separately.
For optimum performance, Fujitsu accessories is recommended.

2) Power up the LIFEBOOK.
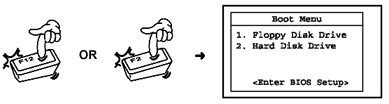
3) Press F12 to access boot sequence and select Floppy Disk Drive as boot device.
OR
Press F2 to enter BIOS setup and change boot sequence to Floppy Disk Drive.

4) Insert the Recovery boot floppy into your floppy drive.

5) Insert the Recovery CD into the CD-ROM drive.
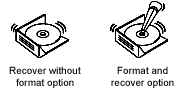
6) Select the recovery options.
DESKPOWER with built-in CD-ROM

1) Power up the DESKPOWER.
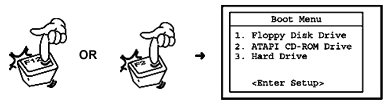
2) Press F12 to access boot sequence and select CD-ROM as boot device.
OR
Press F2 to enter BIOS setup and change boot sequence to CD-ROM.

3) Insert the Recovery CD into the CD-ROM drive.
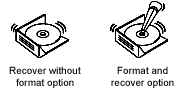
4) Select the recovery options.
![]()
Note:
- Always backup your important data before perform the recovery.
- Format and recover option will erase your hard disk content including data files. Choose Recover without format will not erase your hard disk content.
- Do not perform recovery unless the operating system encounter critical errors.
- You may use Composite/Driver CD to reinstall device driver or pre-installed program during or after the recovery process.
For Windows XP
Reinstall Windows XP from Windows mode

1) Insert the Recovery CD into the CD-ROM drive when you are in Window desktop.
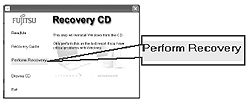
2) When Recovery program starts, select Perform Recovery to reinstall Windows XP. Follow on-screen instructions to proceed.
Note: For LIFEBOOK B and P series, you may choose either to run Recovery program from CD or Hard Disk second partition while in Windows mode.
Reinstall Windows XP by booting from Recovery CD
(for all models except LIFEBOOK B and P series)

1) Power up the system.
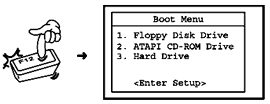
2) Press F12 to access boot sequence and select CD-ROM as boot device.

3) Insert the Recovery CD into the CD-ROM drive.
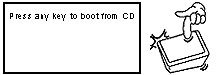
4) Select the recovery options.
5) Follow on-screen instructions to proceed.
Warning: If you want to preserve your data or program files, do not attempt to repartition (initialize) or reformat your hard disk in Windows setup.
Reinstall Windows XP by booting from Recovery boot floppy
(for LIFEBOOK B and P series only)
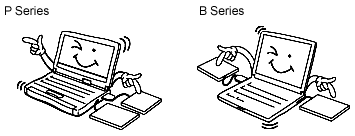
1) Connect your Floppy Drive & CD-ROM
* If the model does not come with above accessories, you may purchase them separately.
For optimum performance, Fujitsu accessories is recommended.
* PCMCIA CD-ROM is not bootable. Please use boot floppy as boot device.

2) Power up the LIFEBOOK.
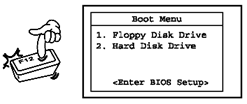
3) Press F12 to access boot sequence and select Floppy Disk as boot device.
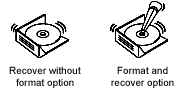
4) Insert the Recovery boot floppy into your floppy drive.

5) Select the recovery options either from second partition or Recovery CD.

6) Insert the Recovery CD into the CD-ROM drive if you choose to recover from Recovery CD.
![]()
Note:
- Always backup your important data before perform the recovery.
- Format and recover option will erase your hard disk content including data files. Choose Recover without format will not erase your hard disk content.
- Do not perform recovery unless the operating system encounter critical errors.
- You may use Composite/Driver CD to reinstall device driver or pre-installed program during or after the recovery process.
For Windows XP Tablet PC Edition
Reinstall Windows XP from Windows mode

1) Insert the Recovery CD into the CD-ROM drive when you are in Window desktop.
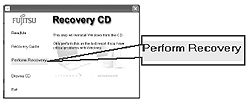
2) When Recovery program starts, select Perform Recovery to reinstall Windows XP. Follow on-screen instructions to proceed.
Note: System without CD-ROM, you may choose to run Recovery program from hard disk second partition while in Windows mode.
Reinstall Windows XP by booting from Recovery CD
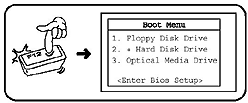
1) Power up the system.
2) Press F12 to access boot sequence and select CD-ROM as boot device.

3) Insert the Recovery CD (XP Tablet PC Edition CD1) into the CD-ROM drive.
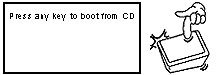
4) When "Press any key to boot from CD" appear, press any key on the keyboard within 5 seconds.
5) Follow on-screen instructions to proceed.
Warning: If you want to preserve your data or program files, do not attempt to repartition (initialize) or reformat your hard disk in Windows setup.
Reinstall Windows XP by booting from Recovery boot floppy
1) Connect your Floppy Drive & CD-ROM (if available).
2) Power up the system.
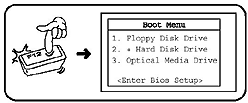
3) Press F12 to access boot sequence and select Floppy Disk as boot device.

4) Insert the Recovery boot floppy into your floppy drive.

5) Select the recovery options either from second partition or Recovery CD.
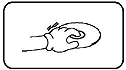
6) Insert the Recovery CD into the CD-ROM drive if you choose to recover from Recovery CD.
![]()
Additional notes for system without Tablet Dock
If your system does not come with a Tablet Dock, you can use either of the following methods to perform recovery.
- Hard disk second partition
- USB CD-ROM
- PCMCIA CD-ROM
Always uses hard disk second partition as first choice as it does not require any additional hardware. However, if you does not have a second partition or a Tablet Dock, you may perform recovery using other methods.
Setup Instructions for using Fujitsu USB CD-ROM/RW drive to perform recovery from CD ( for model without a Tablet Dock )
Requirements:
- USB Boot floppy drive
- USB keyboard
- USB CD-ROM
Since ST4110 only has 2 USB ports, only 2 USB devices can be used at one time. At initial setup, use your tablet PC navigation key ( to make selection ) and enter button to simulate key press.

![]()
- Connect only the USB boot floppy and USB CD-ROM at either ports
- Boot up system using Tablet PC Recovery
- boot floppy Use navigation button to select RECOVER USING FUJITSU USB CD-ROM or other USB CDROM
- Press enter Button (ent) at your tablet PC when prompted to press Entere)
- Windows installation continues by copying the filesf)
- Observe when file copy is going to complete ( at about 95% ), and after copy finish, unplug USB boot floppy immediately and plug in the USB keyboard. From there onwards, use the USB keyboard.
If you have an IR Keyboard
Above step is not necessary if you have an IR keyboard as IR keyboard does not occupy any USB port.
Using other third party CD-ROM
If you have other third party CD-ROM, replace your CD-ROM DOS device driver in the following line in config.sys
DEVICE=A:\USBCDROM\USBCD.SYS /D:OEMCD001
How To Create A Recovery Disc For Windows Xp
Source: https://www.fujitsu.com/id/support/products/computing/pc/ap/drivers/recovery-process.html
Posted by: murphyussighboult1999.blogspot.com

0 Response to "How To Create A Recovery Disc For Windows Xp"
Post a Comment